Hola, bueno acá les dejo el enlace para un juego que corre perfectamente en Linux con los respectivos drivers de vídeo de su vga instalados correctamente funciona a la perfección tiene opción multiplayer, buscador de servidores en internet como también la posibilidad de crear un servidor local para jugarlo en red.
Link para descargar
Download




30 de septiembre de 2007
Juego Warsow ubuntu 7.04
Instalar TeamSpeak ubuntu 7.04
Hola, acá un tips de como instalar el TeamSpeak para aquellos que juega o les gusta hablar por micrófono.
para esto descargamos de la pagina oficial el y nos dirigimos hasta el final de la pagina donde aceptamos el contrato "Igree" y procederán a descargarlo.
Download
una ves descargado extraemos el archivo
$ sudo tar -zxvf nombredelarchivo.tar.gz
posterior a esto dentro de la carpeta hay un archivo Setup.sh que con un simple doble click "ejecutar" se iniciara el instalador, a continuación los pasos para instalar: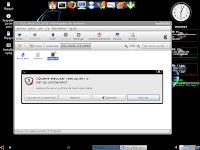
seguir los pasos, seleccionar donde se instalara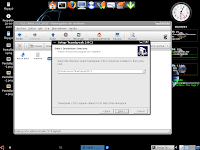 seleccionamos next en el botón install:
seleccionamos next en el botón install: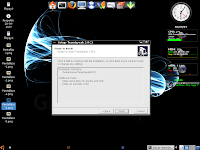 al finalizar apretamos Finish:
al finalizar apretamos Finish: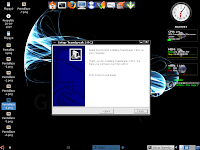 ahora ya finalizada la instalación, vamos a menu sonido y video y deveria estar el icono del TeamSpeak, de no encontrarse el icono, nos dirigimos a su carpeta de instalación y ejecutamos el archivo " TeamSpeak "
ahora ya finalizada la instalación, vamos a menu sonido y video y deveria estar el icono del TeamSpeak, de no encontrarse el icono, nos dirigimos a su carpeta de instalación y ejecutamos el archivo " TeamSpeak "
una vez ejecutado solo nos queda la dirección del servidor donde nos conectaremos y la configuración de sonido que a continuación daremos:
Paso1:
Configurar sonido
*Pestaña "Setting" >Output >sound notification y seleccionamos disable aplicamos los cambios Apply > OK Paso2:
Paso2:
Poner la dirección del server en "Quick connect" el caso de nosotros pondremos una dirección de un Ts ubicado en chile y "nick name" el que ustedes elijan: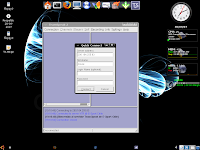 como glosario:
como glosario:
-Output volumen = volumen de salida del micrófono
-Push to talk = función que al apretar una tecla se activa el mic
-voice activation level = función para la sensibilidad del micrófono a la voz
29 de septiembre de 2007
Instalar y configurar Mplayer en ubuntu 7.04
Hola, para empezar habrir una consola y pondremos el siguiente comando
$ sudo apt-get install mplayer
con este comando se instalara el reproductor mplayer por defecto
posterior a eso tendremos que instalar un skin
para esto pondremos en la consola el siguiente comando:
$ sudo apt-get install mplayer-skin-blue
una ves instalado mplayer vamos a plicaciones añadir y quitar aplicaciones para instalar codecs de video buscamos el codec "gstreamer" y lo instalamos
posterior a esto vamos a aplicaciones > sonido y video > mplayer
apretamos boton derecho ensima del reproductor el cual nos dara las opciones y nos vamos a preferencias
aparesera un cuadro al que le daremos ok
posterior a eso nos vamos a la primera pestaña SONIDO y selecionamos el controlador ALSA, 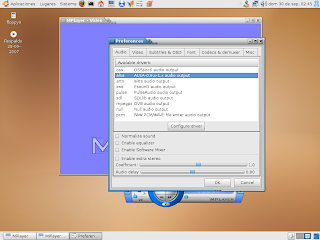
pasamos a la pestaña video donde selecionamos la segunda opcion X11/xv le damos ok y cerramos mplayer para reiniciarlo
con esto deberia cargar perfectamente cualquier archivo mpg, avi, wmv.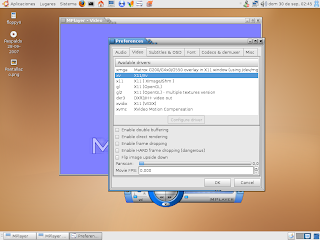
Nero LINUX 3.0.0.0 Final

Esta última versión de Nero es todo un acierto, por fin digno de la excelente versión para Windows. Pone a disposición de la comunidad GNU/Linux toda la potencia de su tecnología de grabación, con una nueva versión linuxera completa, flexible y con una nueva interfaz en GTK2.
Ofrece las mismas funciones y potencia que su versión Windows, excepto el entorno, mucho más estable. Incluye el extractor y un conversor para la conversión y grabación de las pistas de tus CDs de audio, graba a DVD, pero también a los nuevos soportes de alta definición HD-DVD y Blu-Ray.
Está optimizado para los kernel 2.4 y 2.6 y ofrece una compatibilidad total con los formatos de grabación siguientes: ISO9660, UD y UDF/ISO9600 Bridge, CD y DVD de arranque con el estándar El-Torito, CD de audio y mixto, imágenes ISO, NRG y Cue Sheets, así como CD y DVD multisesión o DVD de doble capa.
Requisitos:
Linux Kernel 2.4 o posterior (se recomienda 2.6) con X-Window
Glibc 2.3.2 y libstdc++6 3.4
GTK+ 2.4.10 (o posterior)
Procesador Intel® Pentium® III a 800 MHz, procesadores AMD Sempron™ 2200+ o equivalente, 128 MB de RAM
Espacio en disco duro: 50 MB para la instalación del programa
Unidad grabable o regrabable de CD, DVD, Blu-ray Disc o HD DVD para grabación
link descargable aki :
download: pakete deb
download: tar.gz
download: rpm
download: serial
pass : Softx
copiar y pegar
Stepmania en Ubuntu
Hola, bueno ahora les eseñare a istalar StepMania en unbuntu lo primero deben saber que solo funciona con kernel superior al 2.6 hacia arriba
Primero descargamos el StepMania de www.stepmania.com, aqui les dejo el enlace de descarga . En caso de que no funcione el enlace, ir a la página, sección de descargas, y ahí seleccionamos Linux Bynary.
Una vez descargado, hacemos doble click en el archivo, para los que les guste la consola, descomprimimos el archivo haciendo
$ sudo tar -zxvf nombredelarchivo.tar.gz
y lo extraemos en donde queramos (en la carpeta personal es un buen sitio).
en mi caso lo descomprimi en la carpeta Download como se ve en la foto: Despues de tener descomprimido el juego en su respectiva carpeta
Despues de tener descomprimido el juego en su respectiva carpeta
nos vamos a menu > Sistema > Preferencias > Menu Principal
pinchamos la pestaña Juegos y presionamos +nuevo elemento esto nos creara un lanzador para el juego , en nombre : StepMania, para el comando damos click a exmanimar navegamos por las carpetas hasta la carpeta donde descomprimimos el juego en mi caso /home/nombreusuario/Download/StepMania-3.9/stepmania
y aceptamos y seleccionamos un icono de la misma carpeta del juego o alguno ke nos guste para identificar el juego: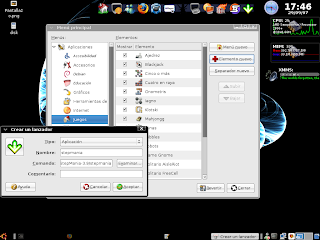
ahora solo nos queda insertar las canciones dentro del juego esto lo aremos dentro de la carpeta stepmania/songs
para esto descargamos las canciones desde
http://www.stepmaniadl.com/download.php?file=Songs_DJMcFox_PlagueMixAntique.smzip
una ves descargado el archivo estraemos el contrnido
y lo introducimos en el directorio donde tenemos stepmania
en mi caso /home/nombreusuario/Download/StepMania-3.9/Songs
y luego iniciamos el juego y reconosera solo las canciones
aca un video de una cancion buenisima
Tremulous, Humanos vs Aliens
Hola, Para el que no lo conozca, tremulous es un FPS ambientado en la eterna lucha entre Alien vs Marines
Desde la liberación del Código fuente de Quake III se han desarrollado varios MODs o Juegos independientes del mismo, uno de los mas reconocidos actualmente es precisamente Tremulous, esto debido a la calidad tanto de sus gráficos como del juego en sí. Bueno pasemos a lo que nos interesa, instalarlo en Ubuntu. Afortunadamente el juego está disponible en los repositorios por lo que bastará con un simple ;
$ sudo aptitude install tremulous
Una vez instalado, podremos encontrar el juego en el menú Aplicaciones -> Juegos -> Tremulous. Como no es mi intención hacer un análisis exhaustivo del juego, les dejo a su criterio el juzgarlo. A mi personalmente me agrado ![]() Eso si, para jugar se requiere conexión a Internet ya que el juego es una especie de… arena, con toques de estrategia. En serio, lo recomiendo para que se quiten el stress
Eso si, para jugar se requiere conexión a Internet ya que el juego es una especie de… arena, con toques de estrategia. En serio, lo recomiendo para que se quiten el stress
Integrar la Terminal de comandos en el Escritorio
Bueno para comenzar con la primera cosa que pongo en el blog sera una cosa que hice en ubuntu y la tengo funcionando perfecto es la consola pegada en el escritorio
claro esta con posibilidades de sacarla y editarle cosas a continuación como hacer el truco.
Integrar terminal (consola):
Saludos, este es un tip que siempre me ha gustado mucho tanto por el aspecto que le da el sistema, como por su utilidad en el mismo y consiste en integrar una consola de comandos en el escritorio de manera que siempre esté a la mano, aquí una imagen de como quedaría:
Conseguir dicho efecto es relativamente sencillo y os lo voy a explicar a continuación. Para lograr esto necesitaremos instalar una utilidad llamada alltray la cual nos permite iconizar en la bandeja del sistema cualquier aplicación que queramos. Como en feisty se encuentra en los repositorios, procedemos a instalarlo.
comando en consola $ sudo aptitude install alltray
Una vez instalado abriremos una terminal de comandos y modificaremos algunos parámetros necesarios para que nos quede así como se ve en el screen.
Bien en la barra de menú iremos a la opción editar -> perfil actual, en la ventana que se nos abre (pestaña general) desactivaremos la opción “Mostrar la barra de menús en las terminales nuevas por omisión”, luego navegamos a la pestaña “Colores”, desactivamos la opción “Usar colores del tema del sistema” lo que nos permitirá cambiar dos opciones que se encuentran mas abajo llamadas color de texto y color de fondo. En color de texto lo cambiaremos a blanco (o el color que mas nos guste, teniendo en cuenta que de ese color nos aparecerá el texto) y en color de fondo lo pondremos negro (o el color que mas nos contraste con el de texto), luego nos vamos a la pestaña “Efectos” y seleccionamos la opción “Fondo Transparente” y deslizamos la barrita hacia ninguno (entre mas cerca esté de ninguno, mas transparente se volverá la consola).
Luego nos vamos a la pestaña “Desplazamiento”, en la opción “La barra de desplazamiento está” seleccionamos “Desactivada” y activamos a su vez la opción “Desplazar al pulsar las teclas” en caso de que esté desactivada.
Bueno, ya tenemos todo listo para integrar dicha consola en el escritorio. Para hacer eso usaremos el siguiente comando:
$ sudo alltray -x -s -st -stask -g +15+40 “gnome-terminal -geometry=70×17 -window-with-profile=Predeterminado”Donde los parámetros significan:
-x elimina los bordes de la ventana.
-s nos muestra la consola (terminal) en el escritorio una vez iniciado el alltray.
-st hace visible dicha consola en todos los escritorios.
-stask hace que la consola no aparezca en la lista de ventanas
-g +15+40 nos indican la posición en que quedará la consola con respecto a la pantalla al iniciar el sistema. El valor +15+40 se puede cambiar donde +15 es el valor de la posición de la consola con respecto a la parte izquierda de la pantalla y +40 es la posición con respecto a la parte superior de la misma. Esta medida está dada en píxeles.
- - geometry=70×17 nos indicará el tamaño que tendrá la consola. En este caso 70 nos indica el ancho que tendrá la consola y 17 el alto. Esta medida está dada en píxeles.
- - window-with-profile es el nombre del perfil que tiene la consola. Normalmente se llama “Predeterminado” pero dicho valor puede cambiarse.
Ahora nos dirigiremos al menú Sistema->Preferencias->Sesiones, en la pestaña “Programas del Inicio” pulsaremos el botón “Nuevo”, en la ventanita que nos abre en la casilla “Nombre” pondremos un nombre cualquiera (por ejemplo Terminal) y en la casilla “Comando” pondremos la linea de comando anteriormente expuesta (la de alltray), lo cual quedaría algo así:
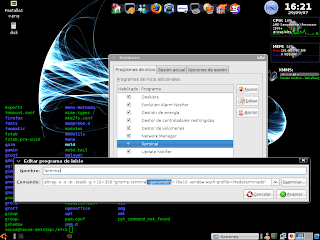 cabe destacar que yo puse la consola en la parte inferior para que no interrumpa cuando insertar un dvd o cd aparese en la parte superior isquierda por ende la puse abajo es cosa de gustos espero que sirva el truco
cabe destacar que yo puse la consola en la parte inferior para que no interrumpa cuando insertar un dvd o cd aparese en la parte superior isquierda por ende la puse abajo es cosa de gustos espero que sirva el trucosaludos ..



